Copying a domain
It is possible to copy the content of one domain to another domain, which can be useful when developing authorization domains.
There are two places where you can initiate the copy operation:
- From the main Domain Management page, click the Copy button in the row of buttons that appear when you hover with the mouse-pointer over a recently visited domain or a row in the list of domains.
- From a domain page, click the Copy button in the tool bar in the right-hand corner of the domain page.
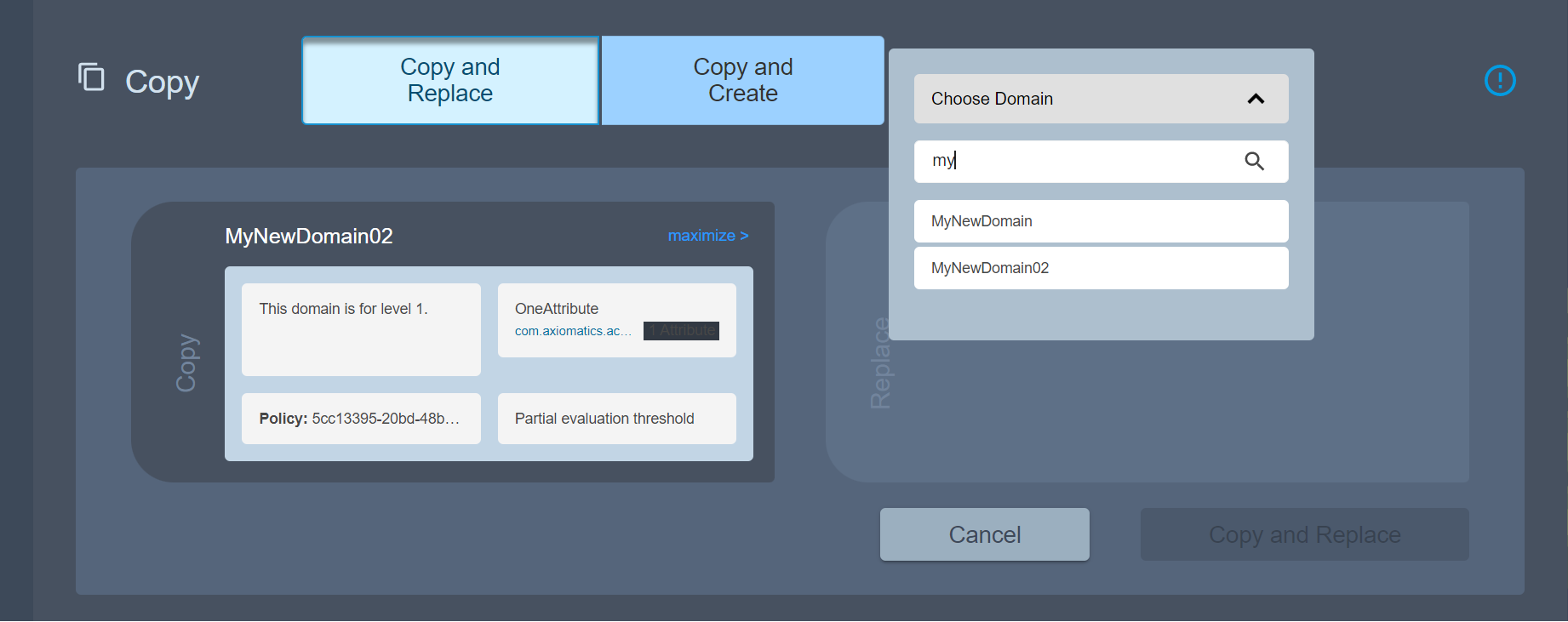
The Copy page is displayed, showing the selected (or source) domain in the left panel. Click the maximize button to expand the view of the domain information. Click minimize to return.
The copying can be done in two different ways:
Copy and Replace - A source domain is selected and copied to a target domain, thereby replacing the existing contents of the target domain.
Copy and Create - A source domain is selected, a new name is entered, and the new domain is created as part of the Copy operation.
Note: Except for the name, the source domain is copied over to the target domain in its entirety. It is not possible to copy only subsets of domain content.
The choice of copy method will control which options are available in the operation.
Copy and Replace
Click the Copy and Replace button to select copy method.
Select a target domain in in the Choose domain drop-down menu.
The panel on the right now displays the selected target domain, the contents of which will be replaced by the contents of the domain shown in the left panel.
The configuration is not editable in this view, but you can click the Eye icon to view information about the attribute connector(s) assigned to the domain.
- Click the Copy and Replace button to execute the operation, or Cancel to abort.
Copy and Create
- Click the Copy and Create button to select copy method.
- Enter a name for the new domain in the text field.
- Click the Submit button.
The panel on the right now displays the new domain configuration and the new domain name.
The configuration is not editable in this view, but you can click the Eye icon to view information about the attribute connector(s) assigned to the domain.
- Click the Copy and Create button to execute the operation, or Cancel to abort.